E-book Manual Restart For Mac
You must be signed in as an administrator on the mac or provide an administrator name and password to complete these steps. Remove Office for Mac applications. Open Finder Applications. Command +click to select all of the Office for Mac applications. Ctrl+click an application you selected and click Move to Trash. Remove files from your user Library folder To remove files from your user Library folder, you'll need to first set the Finder View options. In Finder, press + Shift+h.
On the Finder menu at the top, click View as List, and then click View Show View Options. In the View Options dialog box, select Show Library Folder and save. Back in Finder, open Library Containers and ctrl+click each of these folders and Move to Trash. Not all of these folders may be present. com.microsoft.errorreporting. com.microsoft.Excel.
Restart Book Setting
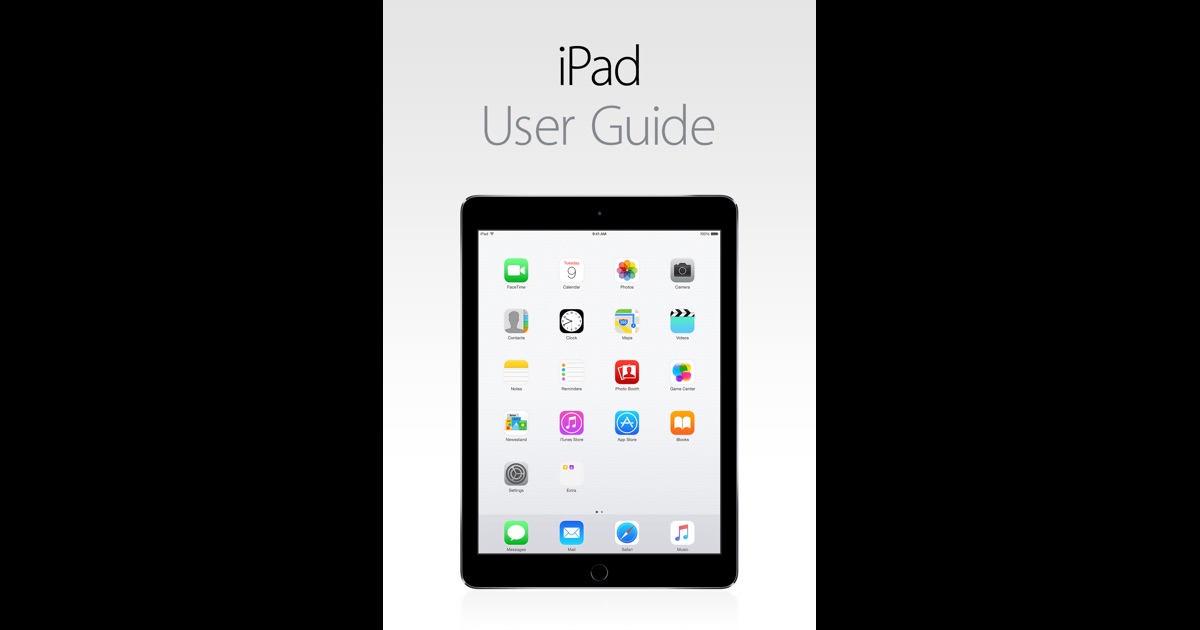
com.microsoft.netlib.shipassertprocess. com.microsoft.Office365ServiceV2. com.microsoft.Outlook. com.microsoft.Powerpoint. com.microsoft.RMS-XPCService. com.microsoft.Word.
com.microsoft.onenote.mac. Warning: Outlook data will be removed when you move the three folders listed in this step to Trash.
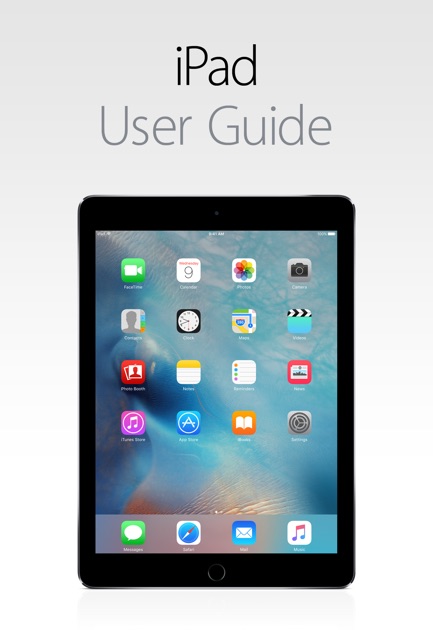
You should back up these folders before you delete them. Click the back arrow to go back to the Library folder and open Group Containers. Ctrl+click each of these folders if present, and Move to Trash. UBF8T346G9.ms. UBF8T346G9.Office. UBF8T346G9.OfficeOsfWebHost Remove from dock and restart.
If you put any of the Office applications in your dock, go to each one and ctrl + click Options Remove from Dock. Restart your Mac to complete the uninstall. Related Topics. All of your Office for Mac 2011 apps will continue to function. However, you could expose yourself to serious and potentially harmful security risks. Upgrade to a newer version of Office so you can stay up to date with all the latest features, patches, and security updates. To uninstall Office for Mac 2011 move the applications to the Trash.
Once you've removed everything, empty the Trash and restart your Mac to complete the process. Before you remove Office for Mac 2011, quit all Office applications and make sure there's nothing in Trash that you want to keep. Leave Office applications closed while you go through this process. Uninstall Office for Mac 2011.
Performing a basic reset A basic reset will force your eReader to restart properly. In many cases, this is enough to restore your eReader to normal. If possible, turn off your eReader. Locate the small hole on the bottom of your eReader. Unfold a paperclip and slide an end into the hole. Press gently until you feel a click. Your eReader should restart.
Performing a factory reset If a basic reset doesn't work, you can perform a factory reset to restore your eReader to its original settings. After a factory reset, you’ll have to set up and sync your eReader again. If you perform a factory reset on your eReader, you'll:. Remove all books from your eReader. Any books you purchased from Kobo can be re-downloaded from the Kobo Cloud after a factory reset. Lose any bookmarks and annotations you made in your books since you last synced your eReader.
Sign out of your account on your eReader. Reset all of your settings and preferences. Return your eReader to its original settings. If possible, back up any books or documents that you added to your eReader using Adobe Digital Editions, or that you manually added using your computer. You do not need to back up any books you bought from Kobo. Any books you purchased from Kobo can be re-downloaded from the Kobo Cloud after a factory reset. Go to your Home screen.
Tap the Menu icon at the top of the screen. The Quick Settings panel will appear. Tap Settings. Tap Device information. Tap Factory Reset under Advanced. Tap Reset Now.
Performing a manual factory reset If a basic reset and a factory reset don't work, you can try a manual factory reset to restore your eReader to its original settings. After a manual factory reset, you'll need to set up and sync your eReader again. Before you perform a manual factory reset, charge your eReader for at least four hours. If possible, turn off your eReader.
Note: If your eReader doesn't turn off, try holding the power button to the right until you see Powered off on your screen. Press and hold the light button. While holding the light button, slide the power button to the right several times to turn on your eReader. Continue holding the light button and wait until the power light blinks rapidly. Let go of the light button. You'll see a Restoring message on the screen. Setting up your eReader after a factory reset After you've performed a factory reset on your eReader, you'll need to set it up again.
Set up your eReader using Wi Fi or Kobo Desktop. Sync your library to restore any Kobo books you own. Reconfigure any settings you changed.
Add any books or documents you previously added using Adobe Digital Editions, a Micro SD card, or drag-and-drop on your computer.