Dvdfab V9 For Mac
DVDFab DVD Copy is the most powerful and flexible DVD copying/burning software. With 8 copy modes, you can backup any DVD to DVDR or hard drive in just one or a few clicks. DVDFab Blu-ray Copy is the first full-featured Blu-ray copying/burning software. With 4 copy modes, you can backup Blu-ray to BD-R or hard drive in just one or a few clicks. DVDFab DVD Ripper converts DVD title to AVI/MP4/WMV/MKV files which can be played on mobile devices like iPod, PSP, ZUNE, cell phone, etc. DVDFab 'Blu-ray to Mobile' option converts Blu-ray title to MKV/MP4/AVI/WMV files which can be played on next generation console like PS3 and Xbox 360,or HD player like WD TV Live. DVD to DVD 1.
8 DVD to DVD copy modes available: Full Disc, Main Movie, Split, Customize, Customize Split, Clone, Merge and Write Data. Full Disc: All movies, menus and trailers, is copied to a DVD with just one click. Main Movie: Just copy the movie, with specific audio/subpicture.
Split: Copy a DVD-9 onto two DVD-5 discs with 100% quality, and preserve original menus on both discs. Ideal for episodic/season DVD movies, TV series, etc.
Customize: Personalize your DVDs! Want to make a DVD with only your favorite titles? How about cutting out those annoying commercials? Or selecting specific audio/subpicture? You can select just your favorite titles, specify the title playback order, with or without original menus, to create a DVD with only the stuff you want!
Customize Split: Copy a DVD-9 onto two DVD-5 discs using 'Customize' way. Ideal for episode/season DVD.
Clone: Make perfect 1:1 bit-to-bit copy of DVDs:. Make perfect dual layer DVD copy by using the original layer break position. Copy data DVD disc, like PS2 DVD.
Merge: Combine several titles of several sources into one DVD:. Combine two DVD-9 like 'The Lord of the Rings' into one DVD-9. Merge season DVDs to fewer discs. Create your own special features collection disc. Write Data: Burn existing DVD folder or ISO image file to DVD writer, or convert DVD folder to ISO image file. Burn to any blank DVD Disc (DVD+R/RW, DVD-R/RW, DVD+R DL, DVD-R DL). Constantly updated to support latest DVD burners and blank DVD discs.
Blu-ray to Blu-ray 1. 4 Blu-ray to Blu-ray copy modes available: Full Disc, Main Movie, Clone and Write Data. Full Disc: All movies, menus and trailers, is copied to a Blu-ray with just one click. Main Movie: Just copy the movie, with specific audio/subpicture.
Clone: Make perfect 1:1 bit-to-bit copy of Blu-ray. Write Data: Burn existing Blu-ray folder or ISO image file to Blu-ray writer, or convert Blu-ray folder to ISO image file. Compress BD-50 to BD-25/BD-9/BD-5. (coming soon) 7.
Dvdfab 9 Mac Download
Very fast copying speed. Burn to any blank Blu-ray Disc (BD-R 25, BD-RE 25, BD-R 50, BD-RE 50). Constantly updated to support latest Blu-ray burners and blank Blu-ray discs.
Sections/Browse similar tools. All-in-one DVD-9 to DVD-5 - Converting TV Box Set DVD to MKV Episodes - doom9 DVDFab - Full DVD Split Guide - doom9 DVDFab - Main movie Split Guide - DVD to iPoD/PSP/phone with permanent subtitles using DVDFab 4 - How to copy a DVD-9 to your Mobile, iPod, PSP using DVDFab - How to copy, split or customize a DVD-9 using DVDFab - How to copy, split, customize or clone a DVD-9 using DVDFab5 - How to create a multi-title multi-audio DVD - How to rip part of a DVD and upload it to YouTube - Sefy's DVD Backup Guide v2.6 - Tool features - Convert. I've been using this package for almost a decade.
It's crashed on me maybe a dozen times over that period. I can live with that. Fixes for such crashes are usually released pretty quickly. My only beefs with the software are (1). It never fills a disk. Blu-rays are always 22.2 or 22.1gb. When ripping, I get a better quality rip from MakeMKV.
It's prohibitively expensive. I paid for a lifetime AIO license back in 2012 @ $329. To add the new packages it would cost me almost double that now. (Prices quoted in AUD). Not as absurdly expensive as DeUHD and AnyDVD HD (Yes, I know they are not the same thing), but expensive nonetheless. I also find it misleading that DVDFab also claim to have a Cinavia solution. The claims would lead any naive or unsuspecting person to believe that Cinavia can be defeated on all of their media.
I have 3,500 movies in my collection and about five have Cinavia removed by DVDFab because it is still a manual process and they just don't do the movies I have, which are typically the big name movies. I rarely use DVDFab now, finding MakeMKV, BDtoAVCHD and Handbrake to be better suited to my expectations and needs. To all those who criticize this software tell me with which software you can make copies of Blu-ray with the latest protections? Why when a software is paying it is necessarily bad. To copy latest DVDs and Blu-rays you have to go through the purchase box it's as simple as that.
I have been using DVDFab since 2004-2005 and since then I have been at 6. 7000 backups without worries. The encoding quality of a BLU-ray in a mkv of 4go is not as good as you would expect? No problem just make a 1/1 backup and go through BDRebuilder.
Explanation: NEW SOFTWARE= New tool since your last visit NEW VERSION= New version since your last visit NEW REVIEW= New review since your last visit NEW VERSION= New version Type and download NO MORE UPDATES? = The software hasn't been updated in over 2 years.
NO LONGER DEVELOPED = The software hasn't been updated in over 5 years. RECENTLY UPDATED = The software has been updated the last 31 days. Freeware = Download Free software. Freeware/ Trialware = Download Free software but some parts are trial/shareware. Free software = Download Free software and also open source code.
Free software/ Trialware = Download Free software and also open source code but some parts are trial/shareware. Freeware/Ads = Download Free software but supported by advertising, usually with a included browser toolbar. It may be disabled when installing or after installation. Free software/Ads = Free Download software and open source code but supported by advertising, usually with a included browser toolbar. It may be disabled when installing or after installation. Trialware = Also called shareware or demo. Free Trial version available for download and testing with usually a time limit or limited functions.
Payware = No demo or trial available. Portable version = A portable/standalone version is available.
All rights that are not provided for herein are reserved by Roland. Therefore, you must treat the SOFTWARE like any other copyrighted material (i.e., a book or a CD). OTHER RESTRICTIONS (a) You shall not modify, change, reverse engineer, decompile, or disassemble the SOFTWARE and the copyright notice and copyrighted logo. Juno mac ted talk.
No installation is required. V1.0.1 = Latest version available. Download beta = It could be a Beta, RC(Release Candidate) or an Alpha / Nightly / Unstable version of the software. Download 15MB = A direct link to the software download. Win = Windows download version. It works on 32-bit and 64-bit Windows. Win64 = Windows 64-bit download version.
It works only on 64-bit Windows. Mac = Mac download version. It works on 32-bit and 64-bit Mac OS. Mac64 = Mac OS download version.
It works only on 64-bit Mac OS. Linux = Linux download version. Portable = Portable version.
No installation is required. Ad-Supported = The software is bundled with advertising.
Be careful when you install the software and disable addons that you don't want! Visit developers site = A link to the software developer site. Download (mirror link) = A mirror link to the software download. It may not contain the latest versions. Download old versions = Free downloads of previous versions of the program. Download 64-bit version = If you have a 64bit operating system you can download this version.
Download portable version = Portable/Standalone version meaning that no installation is required, just extract the files to a folder and run directly. Portable version available = Download the portable version and you can just extract the files and run the program without installation. Old versions available = Download old versions of the program. Version history available = Complete changelog on our site. = Windows version available. = Mac OS version available.
= Linux version available. Our hosted tools are virus and malware scanned with several antivirus programs using.
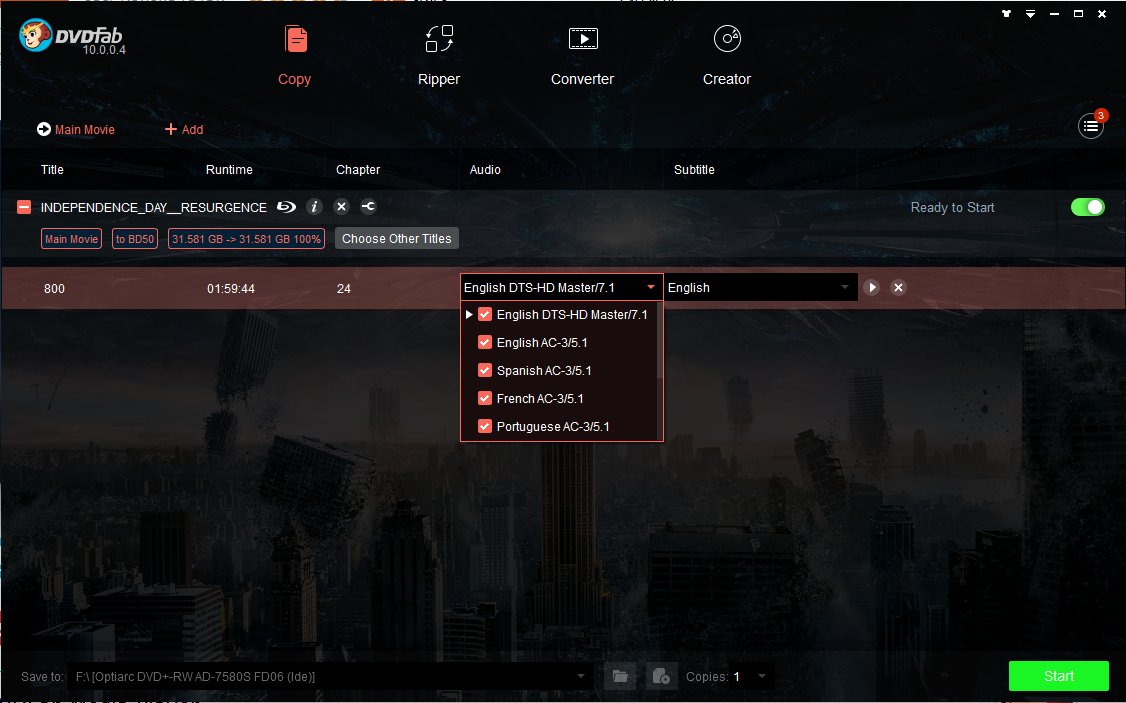
Rating Rating from 0-10. Browse software by sections.
Play Back DVD, Blu-ray and ISO files with DVDFab Media Player 2 In an age when computer operating systems no longer ship with the right software to playback video DVDs and Blu-rays, what you need is an app that will do it for you. Better still, an app with a free option. Welcome, then, to DVDFab Media Player 2, a piece of free software with a premium option that allows you to play back DVDs, Blu-ray discs and ISO files on Windows and Mac OS X computers.
Offering a choice of interfaces and tools to configure your audio and video options, this is a surprising powerful media player. It’s also skinnable. All of this means that DVDFab Media Player 2 is a realistic alternative to tools such as VLC player, especially if your video playback needs are comparatively basic. 1.1 How Is it Different to Other Media Players? It’s not that DVDFab Media Player 2 is different to other media playing applications, it’s just that its feature set is more focused.
Specifically, while it’s able to play back DVD and Blu-ray optical discs as well as ISO disc image video files, this application doesn’t offer streaming or the ability to convert formats. It doesn’t include video upload tools or Facebook sharing, and it doesn’t offer any advanced MP3 management tools. DVDFab Media Player 2 is a refreshingly simple piece of software that does what it sets out to do: play DVDs and Blu-ray on any computer with a suitable player. Without the bells and whistles of other media players, you can get down to the task at hand – watching your favourite movie. 1.2 Why Would You Choose DVDFab Media Player 2?
There are many reasons why you would choose this particular DVD player software over any other media player. Some of the most important include. Flexibility: DVDFab Media Player 2 will play back DVD and Blu-ray discs, related ISOs and a variety of popular video formats from RealMedia and Flash to Windows Media and Quicktime, among many others. Price: Although freeware, you can gain functional advantages by paying for the software. Skinnable: You can choose from a selection of skins, with more to come from the developers.
Fast: DVDFab Media Player 2 launches and opens files and discs quickly. Accessibility: Basic and advanced controls are available, and the player supports subtitles. There are also zoom and positional controls to enhance viewing if required. That’s five reasons – we’ll look at the full set of features in Chapter 2.
1.3 Everything You Need to Know About DVDFab Media Player 2 As you flip through the following pages, we’ll give you all the best tips and tricks for using DVDFab Media Player 2. This software is easy to get started with and you might even be completely content using the standard playback buttons and nothing else. However, it has a couple of powerful tricks up its sleeve that you may not be aware of from basic DVD or Blu-ray playback. Download DVDFab Media Player 2 You know it’s available free, but where can you get your copy of DVDFab Media Player 2? How much does it cost for the advanced version, and will it run on your computer?
More to the point, are the features worth the download? There is absolutely no way that we would suggest you head to the download link below without first considering the following. 2.1 Pricing: Just What Is Freeware? Not all software is free, just as not all software is premium. While it would be nice to live in a world where there is a flat, low fee for applications, this ideal is probably a long way off. Freeware is perhaps the next best thing.
Making an application available for free, publishers are able to distribute their software and avoid spending too much on advertising, relying instead on word of mouth. A free application that runs as described will raise interest, and if people want to pay for it they can, thereby unlocking additional features. In the case of DVDFab Media Player 2, unlocked features means more control options and an advanced menu. 2.2 Will It Run on Your PC? Perhaps the most important thing to know about DVDFab Media Player 2 is whether or not it will work on your computer. The system requirements for this media player are simple.
If you are using a Windows XP, Vista, 7 or 8 computer then you can run DVDFab Media Player 2. Don’t worry about RAM or CPU – although you should of course ensure that your system has enough hard disk space for installation and for standard Windows use. Note that although this guide is for DVDFab Media Player 2, there is also a DVDFab Media Player for Mac, compatible with Mac OS X v10.6/10.7/10.8. 2.3 DVDFab Media Player 2 Features A surprising number of key features are included in this software. Notably, DVDFab Media Player 2 offers a full navigation menu, ideal for fully exploring your Blu-ray or DVD. In addition, it is capable of smooth playback of Cinavia protected Blu-rays and videos, and claims to be the first media player in the world with this facility.
The developers of DVDFab Media Player 2, Fengtao, have designed the software so that you can play back brand new movies as soon as they are released, as long as an Internet connection is enabled for decryption. Perhaps most useful on a day-to-day basis is the playlist view, which can be opened to easily skip through different movies. In addition, DVDFab Media Player 2 also offers a few extras, such as the ability to capture a screenshot from your video files, adjust audio output and select video codecs and even load your own subtitle files. 2.4 Which Should You Choose?
Free vs Paid At some point you’re probably going to make a decision between continuing with the freeware version of DVDFab Media Player 2 and upgrading to the paid release. But what advantages does upgrading actually bring? There are a couple of key differences between the two versions, with the free version unable to play back physical discs. It also doesn’t offer the full navigation menu for Blu-ray disc and ISOs, or a free upgrade and 48 hour email support.
Dvdfab 9 For Mac
The paid version offers all of this. Both freeware and premium versions of DVDFab Media Player 2 meanwhile offer the ability to play Blu-ray, DVD and ISO files as well as other video files. So which should you choose? Well, as ever with software, you use the version that best suits your needs.
If you want to play back discs, use the premium release; if you just want to play back ISO files and videos on your computer, the freeware version should do the job! 2.5 Download and Install DVDFab Media Player 2 Whichever version you eventually choose, a fully functioning version of DVDFab Media Player 2 is available to download now from the publisher’s website at. This comes with a 30 day trial so that you can fully evaluate the app and make your decision about whether to go freeware or premium.
Installation of the software is fast and straightforward. For best results, accept all of the default options and wait until installation is complete. In moments you’ll be ready to load your favourite DVD, Blu-ray or video file for viewing! Play Back Optical Discs and Video Files with DVDFab Media Player 2 With the media player installed, it’s time to load up your favourite disc and see how it plays. It’s more or less certain that you’ll be pleased with the results; you should also find that opening video – whether it’s a disc, an ISO file or a standard video file (such as an MP4, WMV or even audio) – is simple.
3.1 Opening Discs After inserting a DVD or Blu-ray disc into your drive and launching DVDFab Media Player 2, you should spot the Open Files button in the middle of the window. To the right of this is a drop-down menu where you’ll find the Open Disc (followed by the drive letter and disc name) option.
Use this to prompt the player to load up the disc. Alternatively, you can right-click anywhere on the playback window and select Open Disc from the menu.
3.2 Opening ISO files Rather than loading up physical discs you may prefer to use DVDFab Media Player 2 to enjoy ripped discs in ISO file format, stored on your hard disk drive. If this is the case then you can open these using the Open Disc Folder option in the Open Files button. Also available from the right-click menu, there is also a vital keyboard shortcut that you should remember for this: CTRL + F. Once you have opened the browse window, find the ISO folder and locate the files that you want to play.
Note that you can also use this option to browse the VIDEOTS directory on any optical media you have loaded. 3.3 How to Play Back Media Files Standard digital video file formats can also be loaded with DVDFab Media Player 2.
To find these, click Open Files and browse to your drive or partition where the video files are found, selecting the one you want to begin playing. Open Files can also be prompted from the right-click menu, and there is also a keyboard shortcut, CTRL + O. Finally, you can also load and play audio files, such as MP3, OGG, WAV, M4A and many more. Use the same Open Files button to browse for and open these. Which media files are available can be configured via the Settings menu; see Chapter 6 Configuring Audio and Video for full details. Finding Your Way Around DVDFab Media Player 2 Media player applications are generally straightforward in the way controls are presented; they conform to a well-rehearsed convention. While DVDFab Media Player 2 doesn’t break any rules, it does add a few little extras that make some of the more traditional aspects of a media player run just that little bit better.
Along with the play menu, you’ll find the playlist, the right-click menu and a couple of shortcuts for quick access to other menus and functions. 4.1 The Play Menu Important to any media player is the Play menu, the collection of playback controls that owe their existence to the real-world collection of controls on video, DVD and Blu-ray players. Matching the convention, this usually involves a large play button surrounded by smaller controls for skipping back and forth through the video, and this is true in DVDFab Media Player 2.
When you load the player, you’ll spot the large Play button – which becomes a Pause button when a video is playing – flanked by a Previous button to the left and Next to the right. Previous and Next are used for skipping through chapters on a disc or tracks in a playlist. In turn, these are flanked by the Stop button on the left and the volume slider to the right.
This also includes a Mute button. For adjusting the position in a track or video you’re currently viewing, you’ll find the Rewind and Fast Forward controls for jogging back and forth; you can also right-click and drag the progress bar to the exactly where you want to start playing. Finally, in the lower-left corner of the window, you will see the time control, indicating progress through the current track. 4.2 The Blu-ray Disc Menu Although the process for Blu-ray discs starts off the same as for standard DVDs, once you’re playing the disc, things change somewhat. With the app running and a Blu-ray disc inserted, click to open the displayed title by Full Navigation Mode.
You can then right-click and select Pop Menu or T op Menu to access the advanced BRD menu to open special features, select preferred language, etc. 4.3 Adjust Playback Zoom An additional set of commands is available in the viewing area, shortcuts that can be used to adjust the video zoom and more.
Under normal conditions you won’t be able to see this. Instead, you will need to hover your mouse across the top of the video playback area. Here you will find the quick menu starting with the 1x control, which displays the video at normal 1:1 zoom. Following this the 2x button will zoom into the video, making it 2:1. The pin button sets the DVDFab Media Player 2 app as being always on top of other windows (preventing it from being covered by other applications you might have open).
Finishing off this group of buttons is the Full Screen view (expands your current video to the full dimensions of your computer’s display) and Close. 4.4 Browse Tracks with the Playlist DVDFab Media Player 2 also includes a useful playlist, which can be toggled using the button in the lower-right corner. Once displayed, the playlist has a small selection of buttons across the top. The first is List View, which switches between a standard text list of the selected tracks and a Thumbnail View. Next are the Add File and Remove buttons, which of course are provided to add tracks into the playlist. The Add File opens a browse window for you to find the tracks you’re looking for.
Finally, the More Playlist Action button offers a selection of additional controls:. Remove All. Sort by Name. Sort by Type.
Once. Order. Shuffle. Repeat One. Repeat All The actions of each of these controls should be self-explanatory.
Of particular use are the sort options and the ability to repeat and shuffle tracks (although this option might not be ideal if you’re watching an ongoing TV or movie series!) While you can close the playlist using the toggle button, you can also adjust its size using the separator bar, the thin strip with a small triangle between the playlist and the main viewing area. 4.5 Other Menu Controls in DVDFab Media Player 2 Two other menus can be found in DVDFab Media Player 2. The first of these is the right-click menu, found by right-clicking anywhere on the viewing area (where the video is played back). This offers various additional and advanced controls, which we’ll move onto in the next chapter. Accompanying this is the toolbar menu. If you’re experienced with Windows applications and media players in particular you will probably expect to find a menu by right-clicking the top of the window.
This is the case with DVDFab Media Player 2 and you will find the same short menu (complete with links to the app’s support forum and a button to check for updates) available by clicking the small button (a down-pointing triangle in a square) in the top-right area of the window. Advanced Controls in DVDFab Media Player 2 Most of the time you’ll be using the standard play/pause, back, forward and volume controls as you enjoy the content of various video files and optical discs. However, there will probably be times when you need more control, access to some advanced controls that improve the DVDFab Media Player 2 experience considerably.
You’ll also be able to find out more information about the files you are playing, display track information and even view subtitles, controls for which offer some level of customization. These advanced controls can be found by right-clicking the viewing area, and split up into groups. You’ll recognize the first three – they’re the options to Open Files, Open Disc Folder and Open Disc, as discussed in Chapter 3. 5.1 Advanced Audio and Video Options After opening the right click menu, you’ll notice options for video and audio.
Video Zoom offers a selection of zoom settings beyond those available via the quick menu. These are:. 1:4 – quarter. 1:2 – half. 1:1 – original. 2:1 – double Video Aspect Ratio enables you to set a video display size that best fits the dimensions of your monitor.
Here you can choose from:. Default. 4:3. 16:9. Fit Window Video Deinterlace will allow you to overcome problems with interlacing. If you don’t know what this means and how it will affect playback, leave it on the default setting of Automatic. You have a choice of three:.
Off. Automatic. On Video Video Control offers three sliders for Zoom, vertical shift and pixel ratio, enabling you to set custom zoom and aspect ratios.
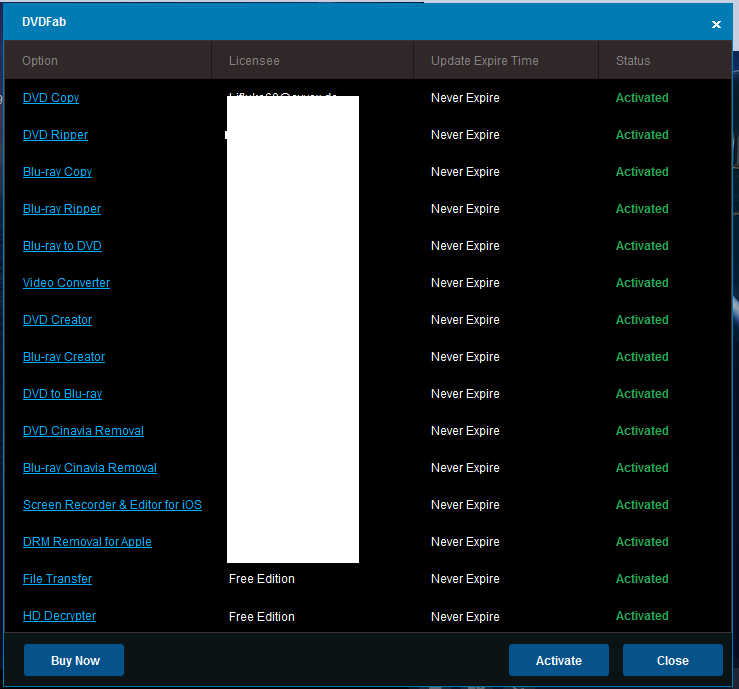
In case of problems, the Reset button can be used to undo any ridiculous adjustments. Video Color Adjust offers the Brightness, Saturation and Contrast controls sliders, along with two presets, Bright and Soft.
A Reset will revert any changes you’ve made to the default position. Video Take Snapshot is the final option in the submenu, and enables you to take a screenshot of the video you’re watching.
You can also do this by pressing S on your keyboard. There is also an Audio submenu that offers various configurations depending on the video you’re playing, as well as your sound card and speaker setup. Also when a disc is playing you will see options to quickly jump to the Top Menu and the Pop Menu. The first of these, Top Menu, is the main playback menu in your chosen DVD, Blu-ray or ISO file, while the second, Pop Menu has different behaviour depending on your disc, but generally enables you to quickly switch between the movie and the Top Menu. 5.2 Viewing Subtitles with DVDFab Media Player 2 Subtitles can be viewed on supported movies, and you can also import your own. All options for this feature can be found via the Subtitles sub menu. Subtitle Load subtitle opens the usual Windows file browser box, enabling you to find and import your subtitle file in.SRT,.ASS,.SSA,.IDX,.SUB or.PGS format.
Subtitle Subtitle settings also offers a means to open a subtitles file, as well as allowing you to set the on-screen Position of the text (Top or Bottom) as well as the Size, Colour, Outline Color, and whether the text is Bold, Italic and has an Outline. There is also a Subtitle Synchronization slider, intended to allow you to fine-tune the display of the subtitle text so that it corresponds with the video. 5.3 Media File Information Options The final key options from the advanced menu concern information. There are two types of information available: on-screen data concerning the media file and a more detailed properties box style collection of facts. First is Information, which displays the current time mark and full duration of the current file, along with the file type and resolution where appropriate. You will also see below this the File Information option, which opens a new window and displays vital meta information as well as data concerning frame rate, bit rate, sampling and file size, along with a file path so that you can find the file on your computer if necessary.
We’ve covered all but one of the options available in the right-click menu. Chapter 6 provides details about the final option, Settings, and its main purpose of configuring your audio and video. Configuring Audio and Video Settings The Settings menu can be accessed by right-clicking the viewing area as well as via the collection of buttons in the top-right corner. When opened, you’ll be presented with a selection of options. Some we’ve already dealt with, such as Subtitle. Along with the General tab, the majority of settings concern your video and audio settings, as well as allowing you to specify where snapshots should be saved.
6.1 General Settings Explained Initially you will see the General tab, which offers language options and settings for things like auto play and power management. If you wanted to open multiple instances of the app you would check the box and click OK. The full list of options here are:. Language: A drop-down menu to select your preferred language.
This should be set in order for subtitles to be displayed. Auto play when inserting disc: Causes the app to launch when a disc is inserted. Pause play when minimized: Pauses media when the application window is minimized.
Remember the last playback position: Useful for resuming your previous position. Disable screensaver power management: Blocks screensaver from loading while app is running. Allow multiple instances: Ideal for watching two videos at the same time or in quick succession. Check for new version automatically: Checks for and prompts for update to be installed. 6.2 Improve Video with Hardware Acceleration By default, DVDFab Media Player 2 will use software acceleration to manage video playback, but if you have suitable graphics hardware then you can select this instead. Using hardware will use less system resources, and improve performance all round.
Three codecs, VC-1, H264 and MPEG-2 have a choice of Software Acceleration and whatever hardware you have setup on your system. If you need to give DVDFab Media Player 2 a performance boost – such as when playing Blu-ray discs – then this is the place to start. Blu-ray playback settings are available via the corresponding screen, where you can select the region code for your DVDFab Media Player 2 app. There is also couple of buttons to switch between playback modes; if you have purchased the full player, you will be able to choose between Simple Mode and Menu Mode. One other video-related setting can be found in Snapshot, where you can set the location for your screen captures to be saved.
A choice of PNG, BMP, JPG and GIF image formats is also available. 6.3 Configuring Audio Settings The Audio settings screen offers a variety of different options, although what you see here will depend upon your sound card. Using this screen you can change your audio Output Mode (useful if you have a digital out port) and your Output Device.
This trio of drop-down boxes is completed when you specify which speaker configuration you use. Depending on your sound card, you may also be able to toggle whether it is a Dolby Digital (AC3) capable receiver, DTS capable receiver or TrueHD/DTS-HD capable receiver, or a combination of all of these.
Lower down this window you will see the Volume Amplification slider and Audio Offset. The first of these increases the volume of your playing media beyond the scope of your Windows settings, so use with care. Audio Offset, meanwhile, is provided to ensure dialogue and other audio is played in synchronization with the video track. Again, this is useful for playing back Blu-ray discs. 6.4 Setting File Associations In the File Association screen you will see that a vast number of video and audio file types can be configured to run in DVDFab Media Player 2 by default.
All you need to do is to add or remove as required by checking the corresponding box. For instance, if I wished to set DVD Media Player 2 as my default application for playing back M4A files, I would open Settings File Association and expand the Other Audio Files box, before placing a check against the M4A format. After clicking OK, this would then establish the app as the default for that file type. You should notice the All, None and Default buttons on the right. These can be used to quickly add all file extensions to the app or clear them.
The Default button will reset the screen to how it was on first run. Finally, you will notice a second Default button in the lower-left corner. This is provided to reset all settings. Customise DVDFab Media Player 2 Although media players are given a user interface that rarely deviates from a pre-determined, established template, this doesn’t mean that you shouldn’t be able to change things around from time to time. Media players have a long history of providing support for different skins, and DVDFab Media Player 2 is not alone in this. At present, a small selection of skins is provided with the application, but the developers have promised to provide more in future.
7.1 Switching Skins To apply a new skin to your DVDFab Media Player 2 open the toolbar menu (right-click) and select Change Skin. Here you will find a choice of four skins in total, each of which can be set as your media player’s new user interface with a single click. These alternate themes appear to have been designed to evoke the layout and feel of other media players (notably Windows Media Player); you won’t lose any functionality using alternate layouts. In fact, you might find that DVDFab Media Player 2 is even easier to use! DVDFab Media Player 2: A Great, Flexible Media Player! With support for different file types, DVD and Blu-ray discs and even disc images, DVDFab Media Player 2 is a great piece of software, light on your system and not encumbered by unnecessary bells and whistles. Instead, the developers have focused on providing all of the features expected in a modern media player application, meaning that this software works “out of the box” as it were, with no need to set anything up or make changes to the configuration unless you have specific needs.
Perhaps best of all is the price. Available free with standard functionality for playing ISOs and common digital video and audio files, the $49 upgrade is only required for playing physical discs once the generous 30 day trial has expired.
APPENDIX Keyboard Shortcuts for DVDFab Media Player 2 While you might be happy enough using your mouse to interact with DVDFab Media Player 2, you can also call upon a good selection of keyboard shortcuts. Play – SPACE. Stop – CTRL+S. Rewind – R. Fast Forward – F. Normal Speed – N. Previous – Page Up.
Next – Page Down. Jump Forward – CTRL+Right. Jump Back – CTRL+Left.
Open Files – CTRL+O. Open Folder – CTRL+F. Mute – M. Load Subtitle – Alt+0. Take Snapshot – S. Always on Top – T.

About – F1. Information – F2.
Show Playlist – F3. File Info – F4. Settings – F5. Fullscreen – F11. Close – CTRL + Q Guide Published: October 2013 Explore more about:,.