Db: 4.40:microsoft Word 2004 For Mac
On this page:. Word 2011 or 2008. Open a new, blank document. From the Tools menu, select Mail Merge Manager. Tor browser bundle for mac.
In section 1 of the Mail Merge Manager, labeled 'Select Document Type', click Create New. Select the kind of of file you wish to create from the following types:. Form letters. Mailing labels.
Envelopes. Catalog If you selected either Labels. Or Envelopes., a dialog box will appear asking you to set up the format that will be used in the data merge. Select the format that you want to use, and click OK. Move on to section 2 of the Mail Merge Manager, labeled 'Select Recipients List'. This section deals with your source document, which stores the data for insertion into your main document. Click Get List, and select New Data Source.
The window that pops up contains a list of placeholders that you can use in your main document. A placeholder is a particular type of information, such as a city name or zip code as part of an address label, or an individual's name as part of a phone book. You may remove any of these placeholders by selecting the one you wish to delete and clicking Remove Field Name. Additionally, you may add a field by entering a name of your choice for the file into the 'Placeholder list' box, and then clicking Add Placeholder. When you are finished adding and/or removing placeholders, click OK to continue. The program will ask you to save your source file.
To do this, in the 'Save As' box, enter a name for the file and click Save. After you save your source file, you will see a dialog box titled Data Form.
Enter the data you wish to merge into the fields in this box. After you have entered all the information for one record, click Add New or press the Return key to add additional records. When you have entered all the records, click OK. Depending on what type of mail merge you chose in step 4, either you will see a new window pop up or you will be returned to your main document.
In either case, this is when you decide which fields to include in your main document and where you want them to appear. For form letters, catalogs, and envelopes, drag items from the 'Insert Placeholders' area of the Data Merge Manager to your main document. For labels, in the Edit Labels dialog box, position the cursor where you want each field to appear, click the Insert Merge Field menu and choose which field you want to include. When you have finished, click OK. In the Mail Merge Manager, you are ready to preview what your data merge will look like.
Next to the word 'Preview Results', click the triangle so that it is pointing down, and then click the View Merged Data icon (the farthest left icon). This will give you a graphic display of what your merged data will look like when printed. At this point you can go back and make any changes that are necessary. When your document looks the way you want it to look, go back to the Mail Merge Manager.
Next to the word 'Complete Merge', click the triangle so that it is pointing down. If you are ready to print your merged data, click the Merge to Printer icon (the farthest left icon). If you want to merge the information into a document and save it for later, click the Merge to New Document icon (the second icon from the left). You should now have a new document with your merged records. You may print, save, or view this document as you would any other Word document. Word 2004. Open a new, blank document.
From the Tools menu, select Data Merge Manager. In section 1 of the Data Merge Manager, labeled 'Main Document', click Create. Select the kind of of file you wish to create. You can choose from the following types:.
Form letters. Mailing labels. Envelopes.
Catalog If you selected either Labels. Or Envelopes., a dialog box will appear asking you to set up the format that will be used in the data merge.
Db: 4.40:microsoft Word 2004 For Mac Free
Select the format that you want to use, and click OK. Move on to section 2 of the Data Merge Manager, labeled 'Data Source'. This section deals with your source document, which stores the data for insertion into your main document. Click Get Data, and select New Data Source. The window that pops up contains a list of fields that you can use in your main document. A field is a particular type of information, such as a city name or zip code as part of an address label, or an individual's name as part of a phone book. You may remove any of these fields by selecting the field you wish to delete, and clicking Remove Field Name.
Additionally, you may add a field by entering a name of your choice for the file into the 'Field Name' box, and then clicking Add Field Name. When you are finished adding and/or removing the field names, click OK to continue. The program will ask you to save your source file. To do this, in the 'File Name' or 'Save As' box, enter a name for the file and click Save. After you save your source file, you will see a dialog box titled Data Form.
Enter the data you wish to merge into the fields in this box. After you have entered all the information for one record, click Add New or press the Return key to add additional records.
When you have entered all the records, click OK. Depending on what type of data merge you chose in step 4, either you will see a new window pop up or you will be returned to your main document.
In either case, this is when you decide which fields to include in your main document and where you want them to appear. For form letters, catalogs, and envelopes, drag items from the 'Merge Field' area of the Data Merge Manager to your main document. For labels, in the Edit Labels dialog box, position the cursor where you want each field to appear, click the Insert Merge Field menu and choose which field you want to include. When you have finished, click OK. In the Data Merge Manager, you are ready to preview what your data merge will look like. Next to the word 'Preview', click the triangle so that it is pointing down, and then click the View Merged Data icon (the farthest left icon). This will give you a graphic display of what your merged data will look like when printed.
At this point you can go back and make any changes that are necessary. When your document looks the way you want it to look, go back to the Data Merge Manager. Next to the word 'Merge', click the triangle so that it is pointing down.
If you are ready to print your merged data, click the Merge to Printer icon (the farthest left icon). If you want to merge the information into a document and save it for later, click the Merge to New Document icon (the second icon from the left). You should now have a new document with your merged records.
You may print, save, or view this document as you would any other Word document.
Damaged Preferences and Settings Article contributed by Preferences or Settings files can become damaged, causing a variety of problems. Fortunately these files are easy to test, but they change locations and names depending on your version of Word. Procedure. Quit all Office applications. Navigate to your /Library/Preferences/ folder and drag the file(s) listed below to your desktop. Be sure to start from your UserName folder— is shorthand for your user account. Relaunch Word.
The file(s) will be recreated when you do so. If all is well, trash the old file(s). In the case of the Word Preferences/Settings file, you will have to reset some preferences (and, for versions earlier than Word 2008, the AutoCorrect settings). If this doesn't help, quit Word again, trash the new files and drag the original files back to where they belong.
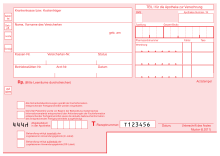
If using Word 2008, look for leftover preferences from earlier versions (see below). Then see the for other suggestions.
Files to Test Since the Word Preferences or Settings files are more likely to cause problems in Word than any of the others, we recommend testing those files (the first file on each of the lists above) before any of the others. Note: indicates your user home account. In Word 2008: /Library/Preferences/com.microsoft.Word.plist /Library/Preferences/com.microsoft.office.plist /Library/Preferences/Microsoft/Office 2008/Office Font Cache (12) See Font Problems: A Special Case below. If testing these files in Word 2008 did not fix the problem, then check to see if you have leftover preferences from Word 2004 or earlier versions. The directions for 2004 are directly below—.